دلیل بررسی میزان فضای اشغال شده توسط فایل ها
وقتی ما یک سایت بزرگ داریم صد ها و هزاران فایل و عکس و فیلم و … داخل هاست هست، بعد از مدتی میبینیم که فضای هاستمون بی دلیل در حال پر شدنه. ما برای اینکه به مشکل بر نخوریم باید فضای هاست رو خالی از فایل های به درد نخور بکنیم. به همین دلیل نیاز خواهید داشت که متوجه شوید فایل های حجیم در کدام بخش از هاست شما قرار دارند و یا بیشتر حجم مصرفی مربوط به کدام فولدر در هاست می باشد.
چگونه بفهمیم چه بیشترین فضای اشغالی متعلق به کدوم فایله؟
خب برخی از دوستان گمان میکنن که داخل فایل منیجر حجم اشتغالی هر پوشه نوشته میشه. این دوستان توجه کنن که این مقدار ها صحیح نیست و در فایل منیجر سی پنل حجم فولدر ها معمولا بر اساس کیلوبایت نمایش داده می شود و حجم صحیحی نیز نیستند . البته باید توجه کنید که در فایل منیجر هاست سی پنل ، حجم فایل ها بصورت صحیح در مقابلشان درج می شود . یعنی حجم نمایش داده شده برای فایل ها در فایل منیجر هاست سی پنل صحیح می باشد.
چگونه فضای اشغال شده توسط فایل ها در سی پنل رو بررسی کنیم؟
خب برای این کار سی پنل یک گزینه مخصوص به اسم Disk Usage داره که برای این کار ساخته شده و معمولا در تمامی ارائه دهندگان هاست سی پنل ، این ویژگی فعال و در دسترس است . بریم سراغ آموزش مشاهده فضای اشغال شده توسط فایل ها در سی پنل …
مرحله اول :
در اتبدا وارد هاست سی پنل خود شوید و در قسمت Files بر روی گزینه Disk Usage کلیک کنید تا وارد قسمت مورد نظرمون بشیم.
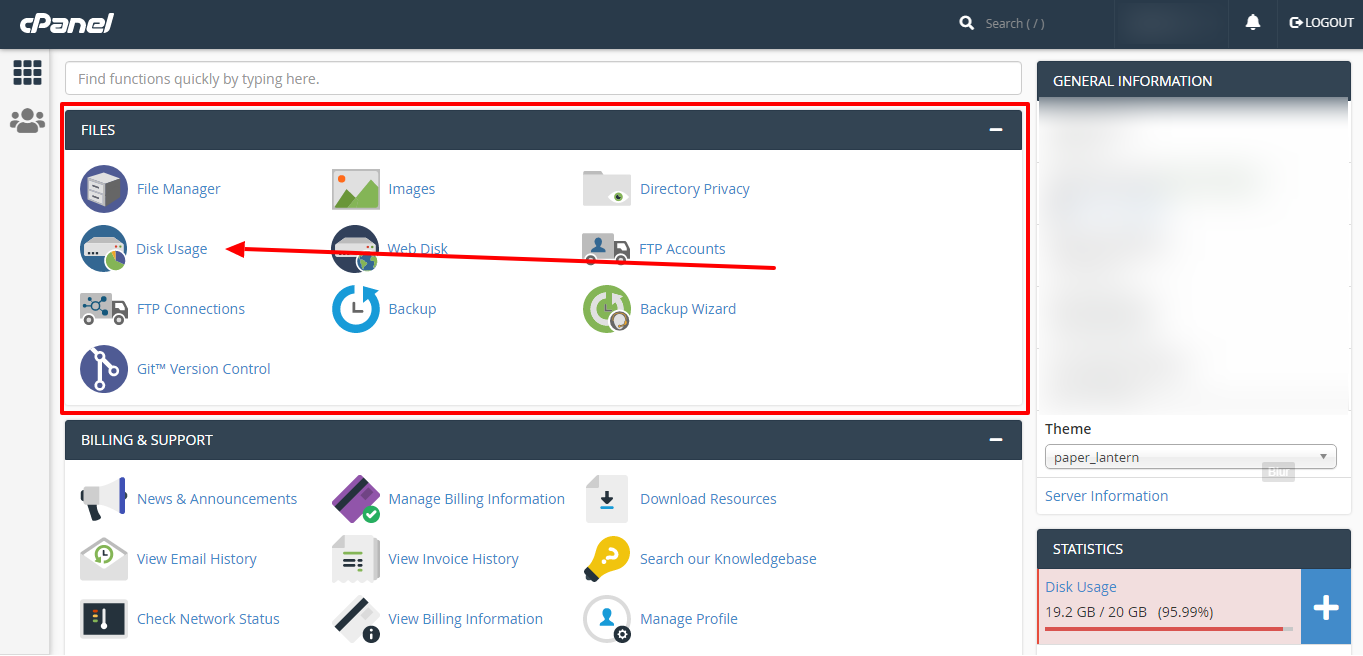
مرحله دوم :
بالای صفحه میزان فضای اشغال شده هر Location نمایش داده میشه. (بیشترین فضای اشغال شده برای من Files in home directory هستش) و پوشه های دیگه رو هم اینجا نمایش میده.
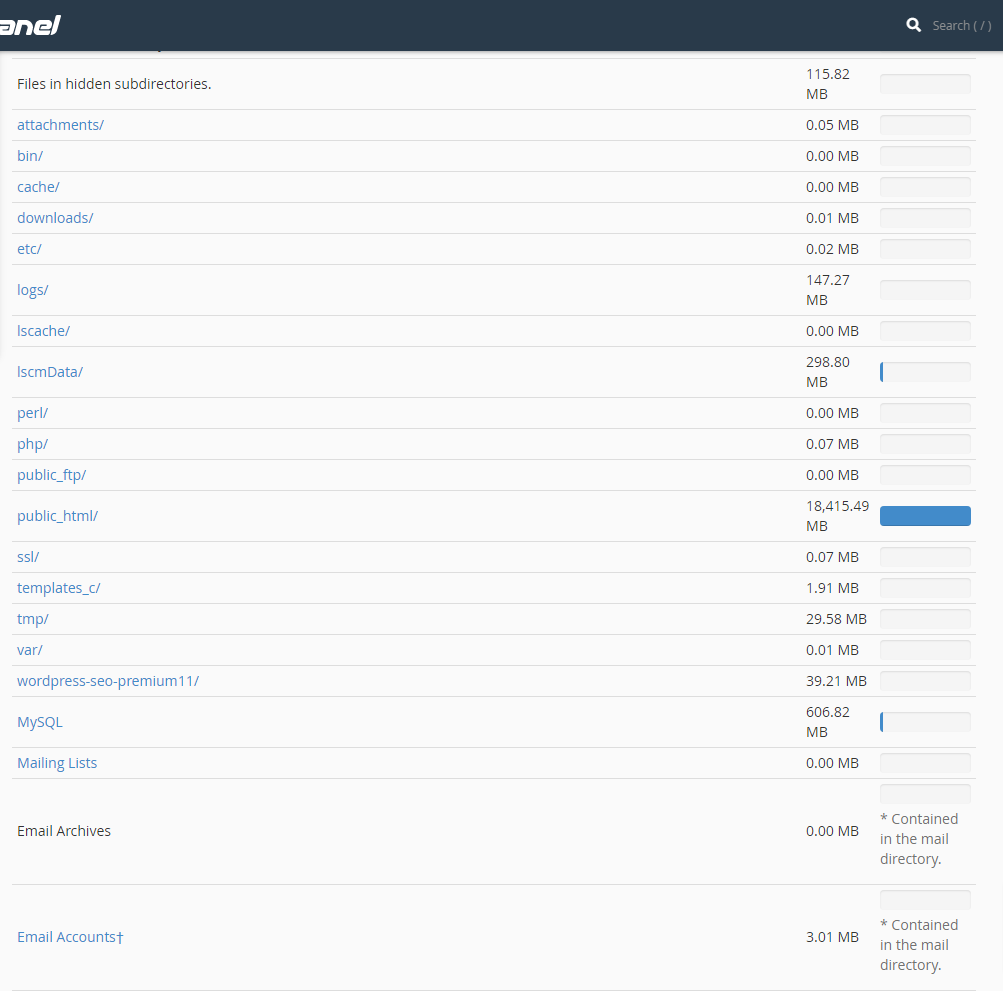
همینطور اگه اسکرول رو پایین بیارید دو تا قسمتی رو می بینید که به ترتیب هر کدوم رو براتون توضیح میدم.
total disk space used :
این قسمت کل فضای اشغال شده هاست ما رو نمایش میده.
quota limit :
این قسمت هم کل فضای مختص هاست ما رو نمایش میده.

مرحله سوم:
حالا یکم اسکرول رو بریم پایین می بینید یه قسمت دیگه وجود داره، در این قسمت اگر دقت کنید یک گزینه وجود داره.
Sort directories by :
که نحوه مرتب سازی لیست زیرش رو بر عهده داره و دو تا گزینه داره.
Name :
این گزینه لیست رو بر اساس حروف الفبای انگلیسی مرتب میکنه.
Disk Usage :
این گزینه لیست رو بر اساس میزان فضای اشغالی از بزرگ به کوچک مرتب میکنه.
روی Disk Usage کلیک کنید، لیست مرتب شد! حالا میفهمیم کدوم فولدر بیشتر فضا پر کرده. اینجا دو تا معیار برای سنجش میزان فضا وجود داره یکی مگابایت و دیگری بایت که اول بیشتر به دردمون میخوره. اگر روی مثلث کنار هر عنوان کلیک کنید زیر شاخه هاش با میشه و میتونیم فایل ها و فولدر ها رو شناسایی کرده و از طریق فایل منیجر حذف کنیم. نکته بعد از حذف فایل ها به پوشه Trash میرن که اون پوشه باید خالی بشه. برای این کار به آموزش خالی کردن سطل زباله در سی پنل مرجعه کنید
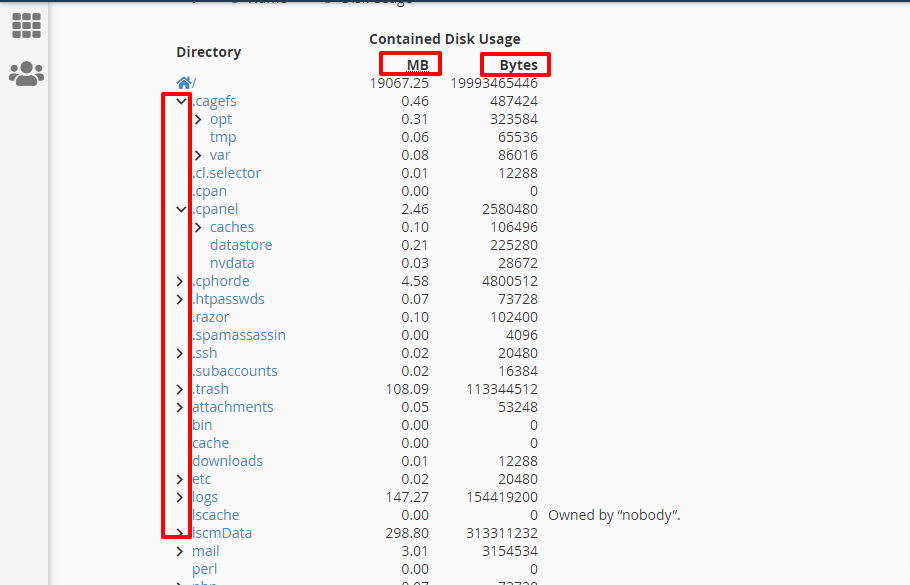
امیدوارم که از این آموزش هم لذت برده باشید. اگر انتقاد یا پیشنهادی دارید با جون و دل پذیرا هستیم. اگر هم ایراد یا اشکالی داشتید از طریق نظرات با ما دریمان بگذرید تا در سریع ترین زمان ممکن بهتون پاسخ بدیم.
موفق و پیروز باشید.
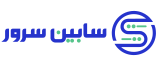

بدون نظر