ساخت ایمیل اکانت در سی پنل
ممکن است شما مدیر یک شرکت یا سایت بزرگ باشید. در این صورت باید راه ارتباطی با مشتریان و یا کاربران خود داشته باشید.
خب شاید با خود بگویید مگر چنین کاری امکان پذیر است؟ تعداد مشتریان و یا کاربران من خیلی زیاد است و نمیتوانم همه آن ها را مدیریت کنم .
در همین حین است که وب میل های شرکتی به کمک شما می آیند.
فیلم آموزش ساخت اکانت ایمیل در سی پنل
در این فیلم آموزشی سعی کرده ایم تا به شما نحوه ساخت اکانت ایمیل در هاست سی پنل را آموزش دهیم . قطعا اگر مدیر وب سایت هستید استفاده از ایمیل با نام دامنه برای شما اهمیت بالایی خواهد داشت و ما به شما در ایجاد اکانت ایمیل با نام دامنه کمک خواهیم کرد.
اکنون بخوانید : آموزش ورود به وب میل در سی پنل
با ما در آموزش ساخت ایمیل اکانت یا وب میل در سی پنل همراه باشید.
- پس از ورود به محیط هاست سی پنل خود در قسمت EMAIL گزینه Email Accounts را انتخاب کنید.

- پس از ورود با صفحه زیر رو به رو خواهید شد.
کافیست جهت ساخت یک وب میل شرکتی یا اکانت ایمیل اینفو و امثالهم به شکل زیر عمل کرده و به تصویر زیر دقت نمایید.
تمامی موارد بر اساس شماره بندی برای شما توضیح داده شده است.
نحوه ساخت اکانت ایمیل در سی پنل به چه شکل است ؟
- در این کادر باید دامین ای که قصد ساخت ایمیل اکانت را برای آن دارید وارد کنید
برای مثال : example.com که خود سی پنل این امکان را بصورت خودکار برای شما اضافه میکند و شما کافیست دامنه را انتخاب نمایید. - در این کادر باید نام مورد نظر برای ایمیل اکانت خود را وارد کنید مانند:info@example.com
- در این قسمت باید پسورد انتخابی خود را وارد کنید.
- در صورت تمایل میتوانید از این گزینه برای پسورد پیچیده خودکار استفاده کنید.( توصیه امنیتی سابینی ها هم هست – ایمیل خیلی مهم است )
- در این قسمت مقدار فضایی که میخواهید به web mail box خود اختصاص دهید را مشخص میکنید .(حداکثر فضا ۱ گیگ می باشد.)
- این قسمت به صورت پیشفرض بر روی ساخت فولدر به صورت خودکار قرار دارد
در صورت تمایل به ایجاد دستی فولدر برای ایمیل های با ادرس اضافی میتوانید آن را از حالت خودکار بردارید. - اگر میخواهید وب میل خود را به ایمیل شخصی خود وصل کنید میتوانید این گزینه را تغییر ندهید در غیر این صورت تیک آن را بردارید.
- در نهایت بر روی گزینه create برای ساخته شدن اکانت ایمیل کلیلک کنید.

- پس از ساخته شدن ایمیل اکانت به صفحه ابتدایی هدایت خواهید شد در این قسمت اکانت ساخته شده خود را پیدا کرده و در مقابل آن روی گزینه <<CHECK EMAIL>> کلیک کنید.

خب الان به چه شکلی وارد وبمیل خود شویم؟ - وب میل ها دارای یک محیط کاربری است که شما میتوانید نسبت به سلیقه خود آن را تغییر دهید.
پیشنهاد ما roundcube می باشد که طبق تصویر با انتخاب گزینه open my inbox when i log in میتوانید این محیط کاربری را انتخاب کنید - پس از انتخاب محیط کاربری وب میل خود با انتخاب گزینه open میتوانید وارد وب میل خود شوید.
- برای وارد شدن به وب میل خود در دفعات بعدی باید پس از وارد کردن نام دامنه ای که وب میل بر روی آن ایجادشده پورت ۲۰۹۶ را به انتهای آن اضافه کنید
مانند : example.com:2096
- همچنین برای حذف ایمیل اکانت خود می توانید آن را انتخاب کرد و بر روی گزینه delete کلیک کنید.
امیدواریم که این آموزش برای شما مفید واقع شود و بتوانید اکانت ایمیل خود را راه اندازی کنید.
در صورت داشتن هرگونه سوال از طریق نظرات با ما درمیان بگذارید. پاسخگوی سوالات شما خواهیم بود.
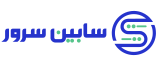

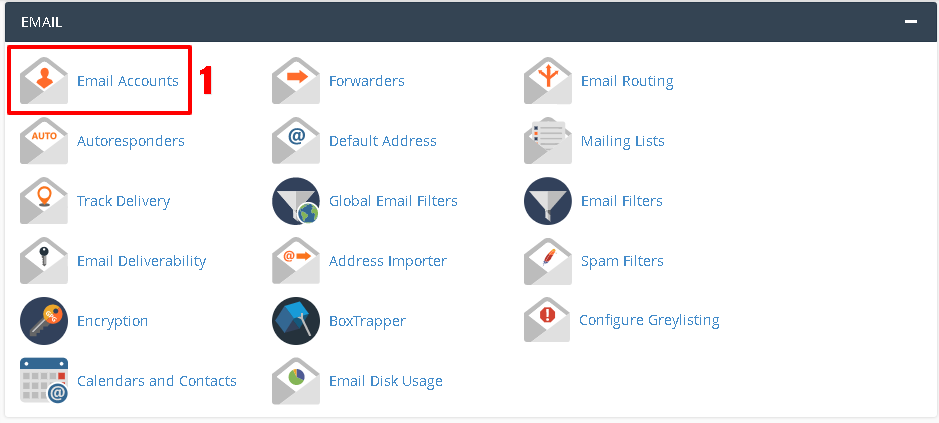
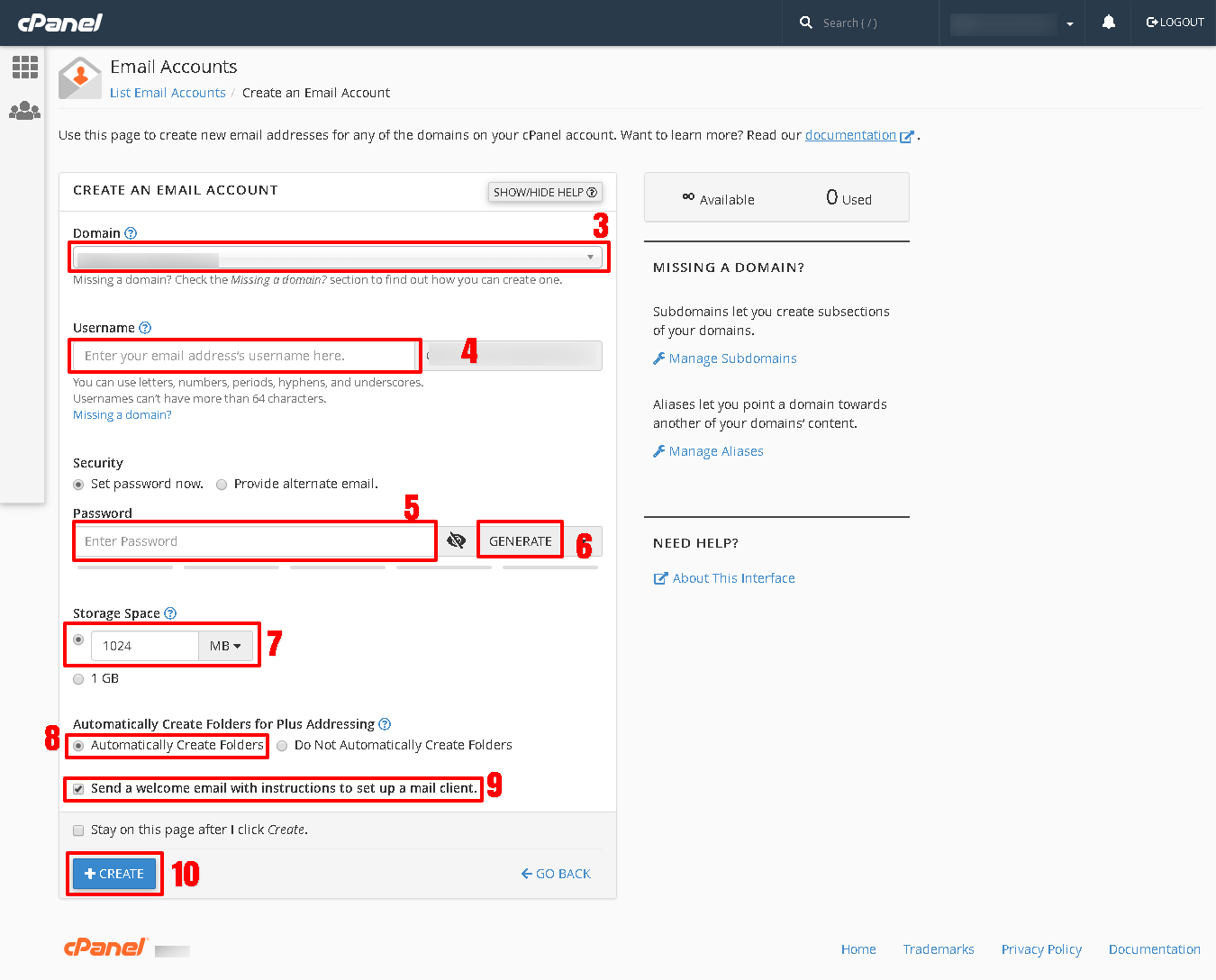
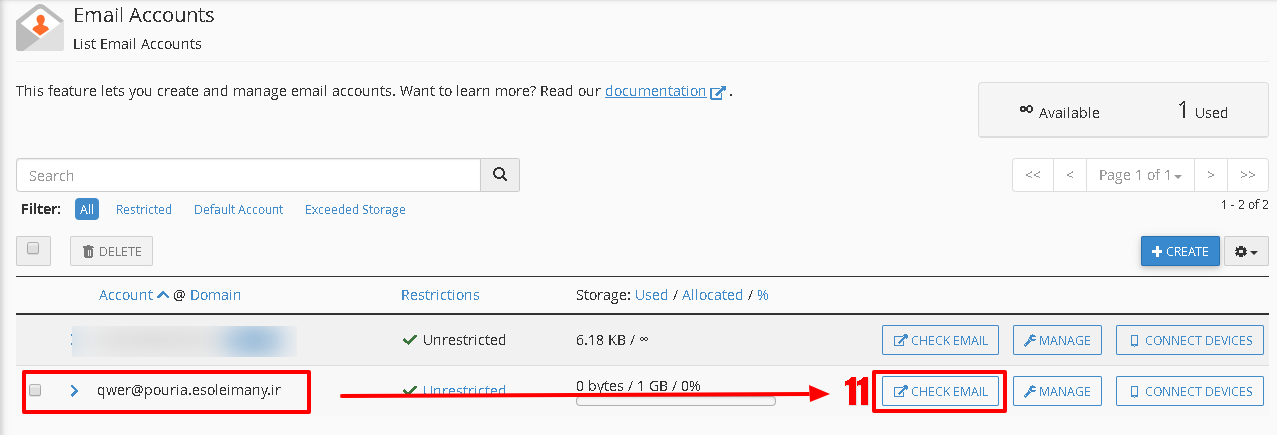
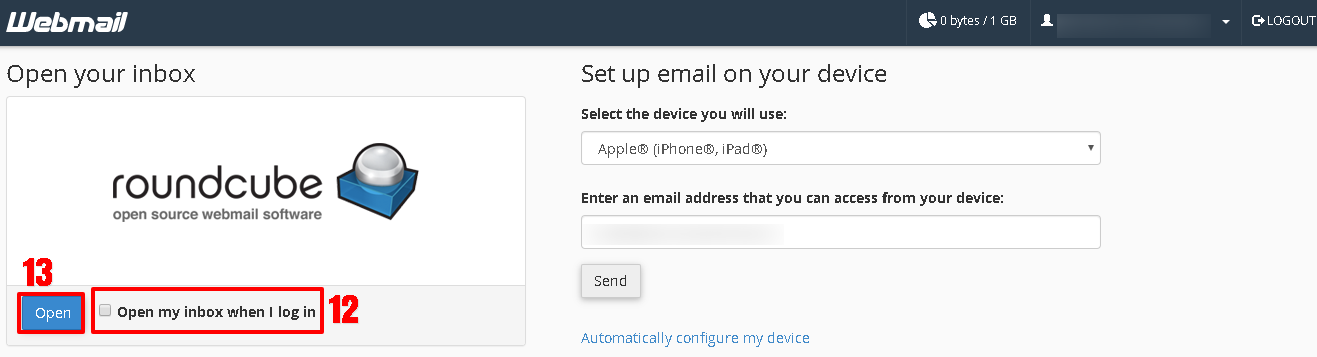
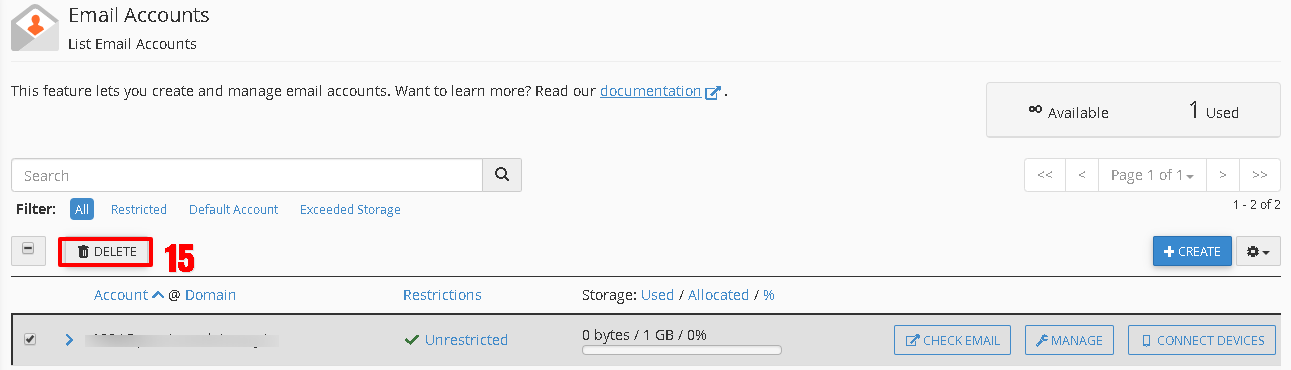
بدون نظر