در صورتی که شما هم از میلیون ها کاربری هستید که می خواهید سایت خود را به وسیله wordpress مدیریت کنید با ما در آموزش نصب wordpress در هاست سی پنل آلمان همراه باشید. وردپرس یک سیستم مدیریت محتوای بسیار محبوب است که قابلیت راه اندازی انواع وبسایت های شخصی و شرکتی و فروشگاهی را ارائه می دهد. سالانه وبسایت های بسیار زیادی با این سیستم مدیریت محتوا راه اندازی می شود.
در این مقاله سعی کرده ایم بصورت کامل نحوه نصب این سیستم مدیریت محتوا را در هاست سی پنل به شما آموزش دهیم. همچنین یک ویدئو آموزشی برای نصب وردپرس در سی پنل تهیه شده است که میتوانید با مشاهده این ویدئو، بصورت دقیق تر با نصب وردپرس آشنا شوید.
آنچه در این مقاله میخوانید :
آموزش نصب وردپرس در هاست سی پنل
برای نصب wordpress در هاست سی پنل نخستین مرحله دانلود فایل نصبی آن است که می توانید از طریق این لینک اقدام نمایید.
یا در صورت تمایل می توانید به سایت وردپرس مراجعه کنید سپس بر روی گزینه دریافت ورد پرس کلیک کرده تا وارد صفحه دانلود شوید . پس از ورود به صفحه دانلود بر روی گزینه tar.gz. کلیک کرده تا آخرین نسخه wordpress را دانلود کنید .
پس از دانلود فایل نصبی wordpress مراحل زیر را دنبال کنید :
ابتدا به هاست سی پنل خود login کنید
در ابتدای صفحه در بخشFILES بر روی گزینه File Manager کلیک کرده تا وارد فایل منیجر خود شوید .
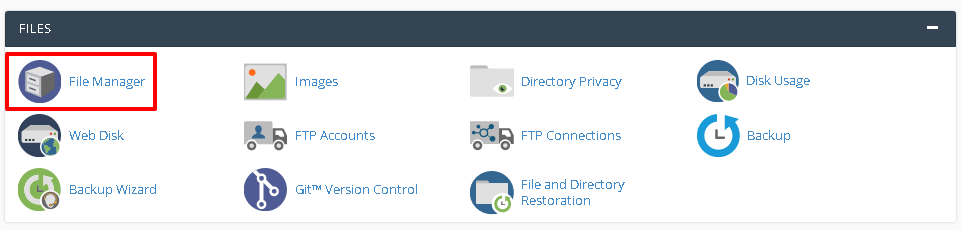
۱- در مرحله بعدی باید وارد پوشه public_html شوید.
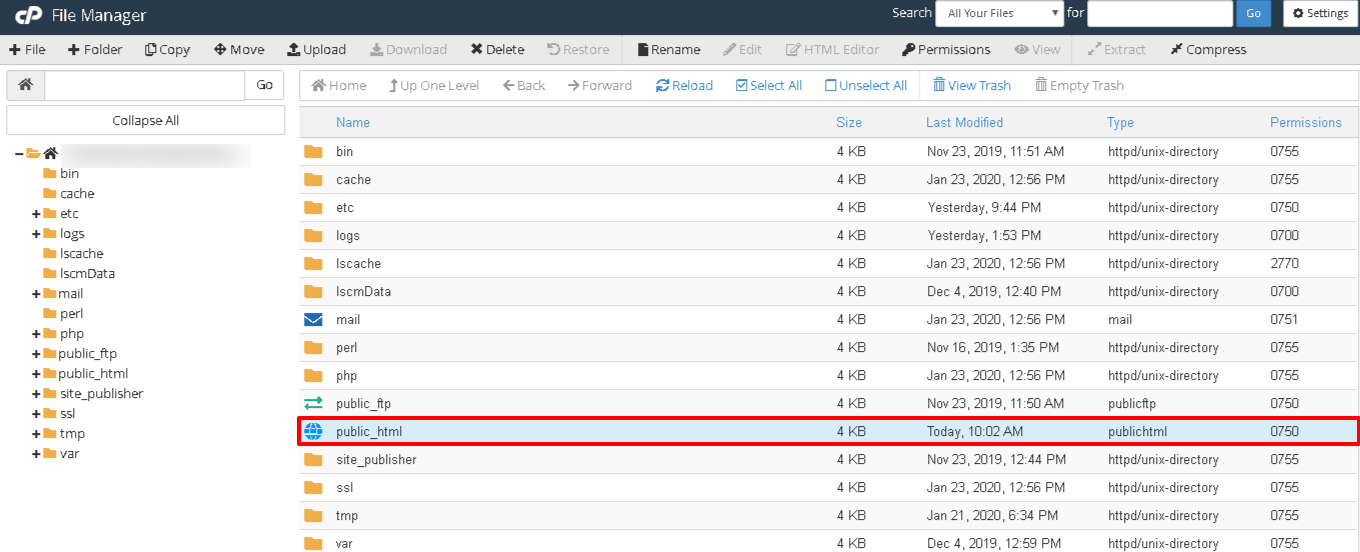
۲- پس از ورود به پوشه public_html باید فایل نصبی wordpress را که در ابتدا دانلود کرده اید را در آن آپلود کنید .برای این کار از گزینه Upload که در تصویر مشخص شده استفاده کنید.
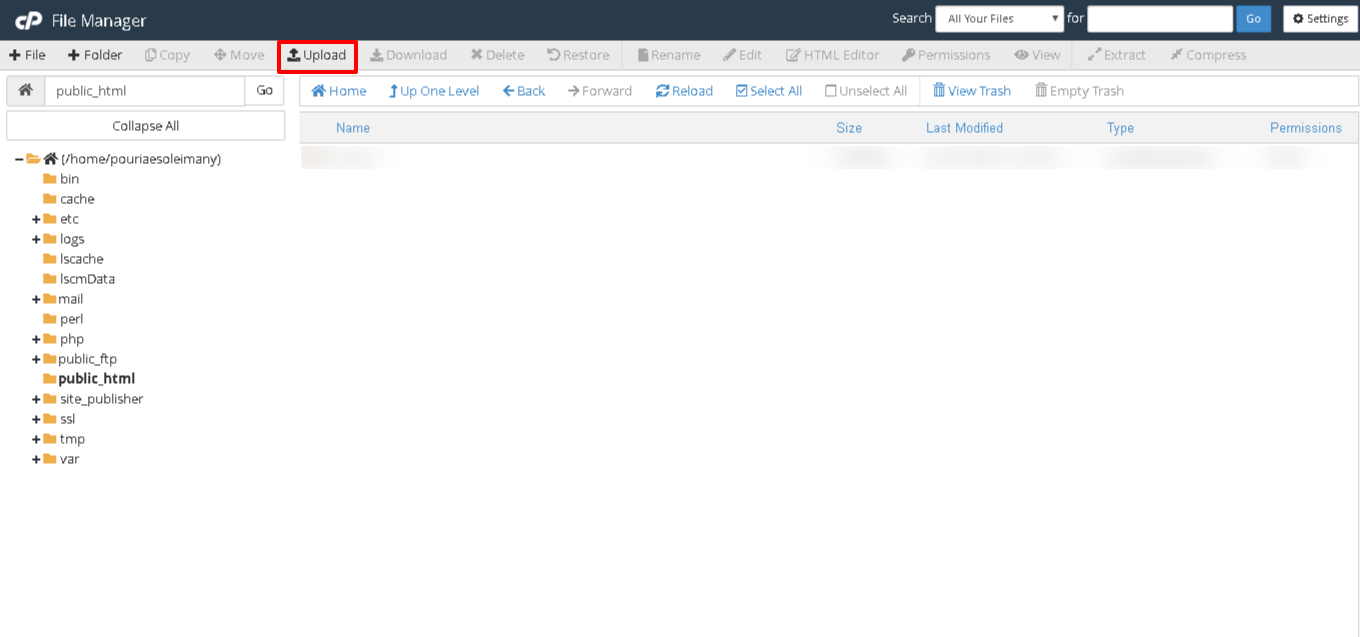
۳- پس از آپلود فایل نصبی wordpress باید آن را extract کنید. برای این کار بر رو فایل کلیک راست کرده و بر روی گزینه extract کلیک نمایید .
پس از کلیک بر روی گزینه extract از شما مسیر استخراج را درخواست خواهد کرد که آن را به طور پیشفرض باقی بگذارید و مسیر را تغییر ندهید.
۴-پس از انجام مراحل بالا به صفحه اول سی پنل بر گشته data base جدیدی را ایجاد کنید.که برای این کار از بخش DATA BASES به MySQL® Database Wizard وارد شوید .در کادر مشخص شده داخل تصویر نام دلخواه را برای data base انتخاب کنید.
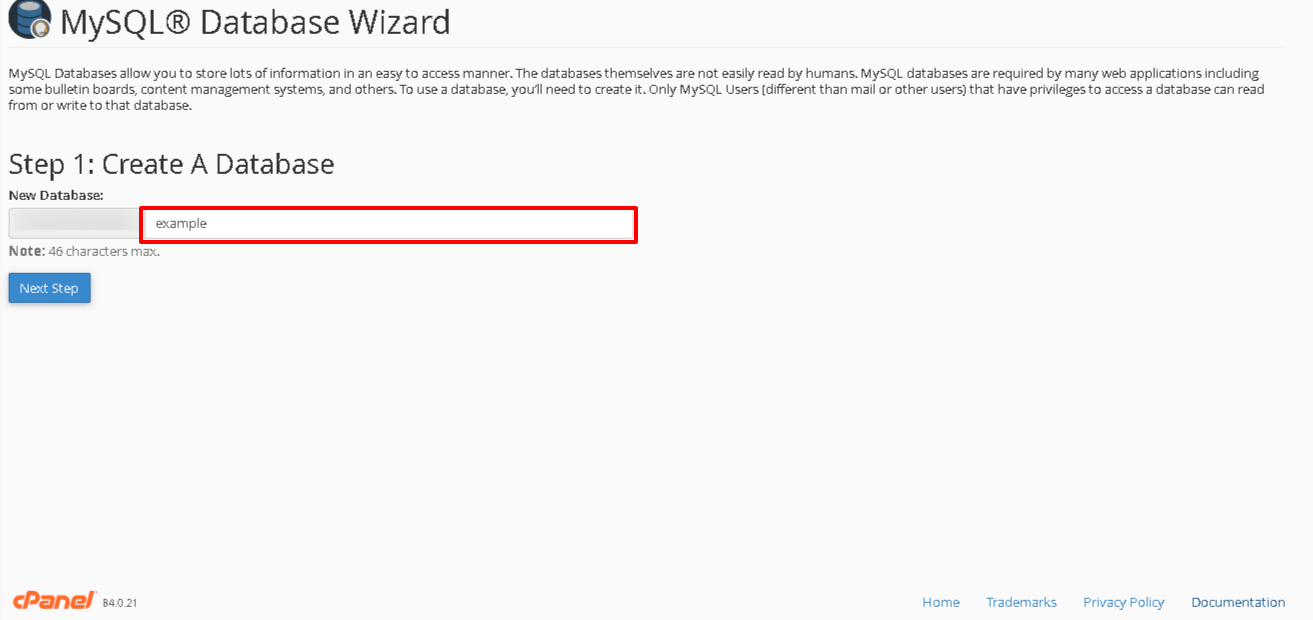
۵- در مرحله بعدی باید یک user برای data base ایجاد کنید.
* طبق تصویر زیر در کادر شماره ۱ نام User دلخواه را وارد کنید.
** در کادر شماره ۲ پسورد مورد نظر را وارد کنید .
*** در کادر شماره ۳ مجددا پسورد انتخابی خود را تکرار کنید.
*** از کادر شماره ۴ می توانید برای تولید خودکار پسورد پیچیده استفاده کنید .(پیشنهاد سابین سرور به شما استفاده از گزینه password generator می باشد)
***** پس از انجام مراحل بالا بر روی گزینه ابی رنگ creat user کلیک کنید تا یوزر ساخته شود.
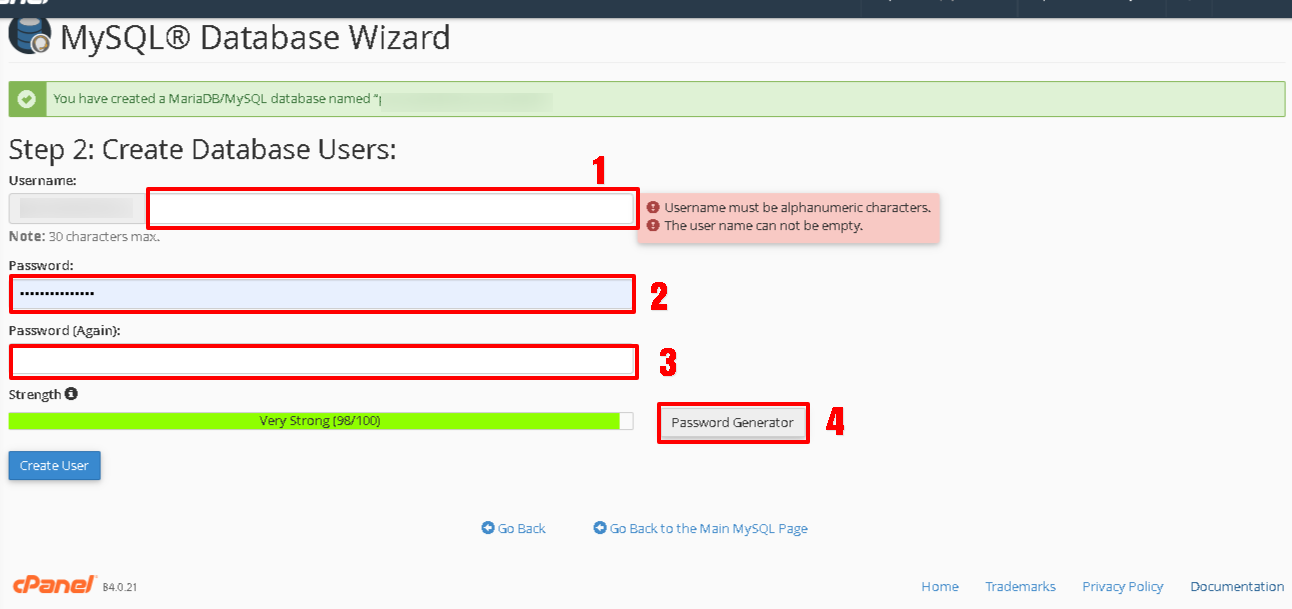
۶- پس از ایجاد data base برای شروع نصب باید آدرس دامنه ای که قصد دارید wordpress را روی آن نصب کنید در آدرس بار وارد کنید .در صورتی که تمامی مراحل را درست انجام داده باشید پس از وارد کردن آدرس دامنه با صفحه ی زیر مواجه خواهید شد.
آموزش نصب وردپرس در سی پنل
در کادر موجود می توانید زبان wordpress را تغییر دهید که به صورت پیشفرض English می باشد.
در صورت تمایل می توانید از زبان فارسی استفاده کنید.برای ادامه نصب بر روی گزینه Continue کلیک کنید.
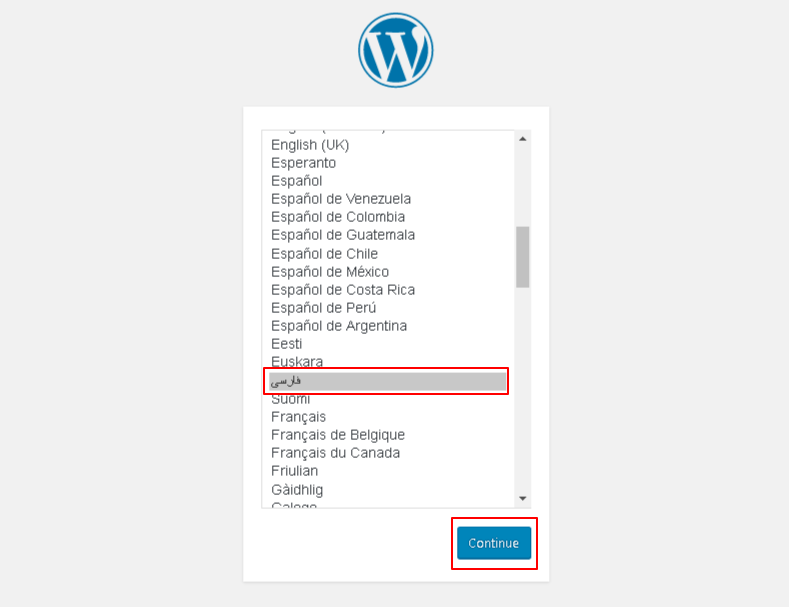
۷-در ادامه صفحه ی زیر را به نمایش در خواهد آمد که در مورد کار های لازم برای نصب wordpress توضیح می دهد .در این مرحله نیز بر روی گزینه [بزن بریم] کلیک کنید.
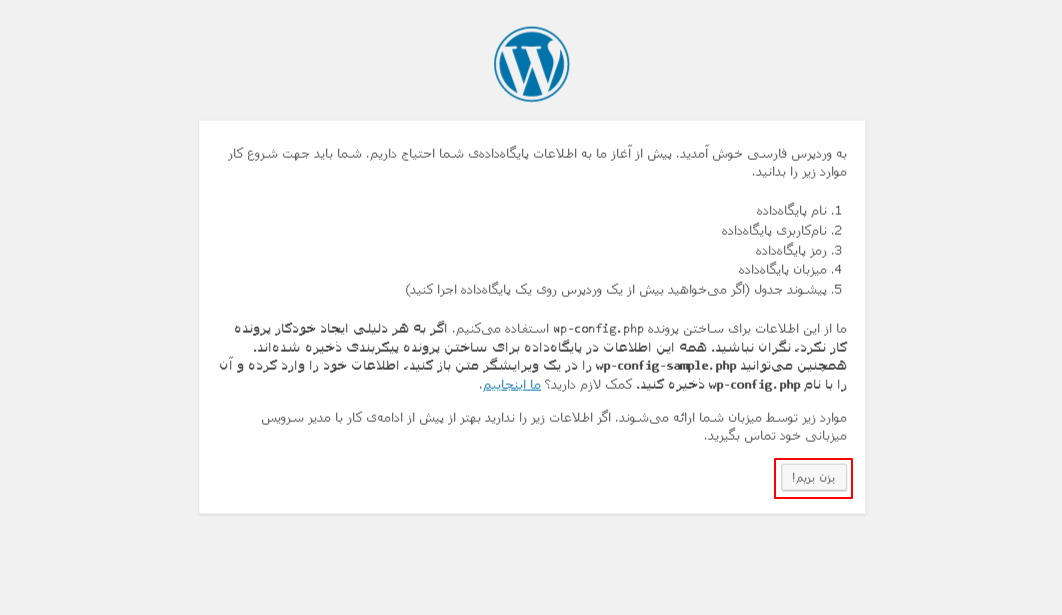
۸-در این مرحله در داخل کادر های مشخص شده تصویر به ترتیب نام data base , user data base,password وارده کنید.سپس بر روی گزینه فرستادن کلیک نمایید.
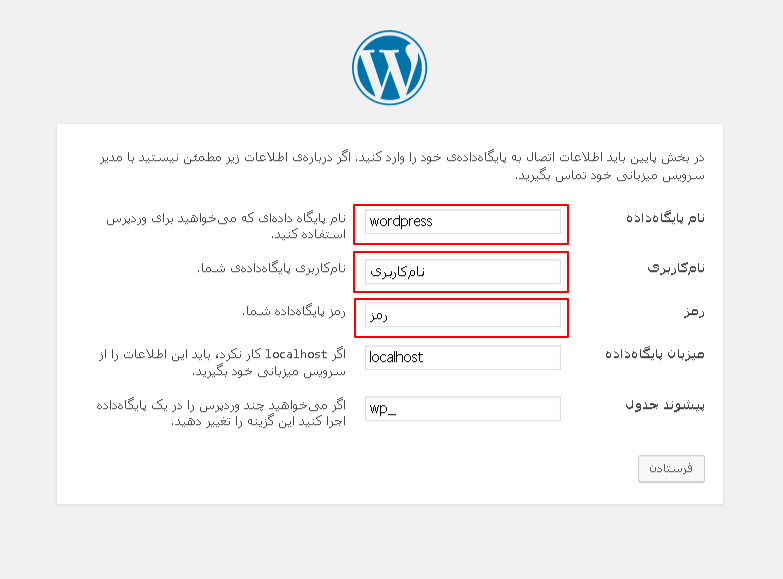
۹-در مرحله بعدی صفحه زیر را مشاهده خواهید کرد .در این مرحله بر روی گزینه راه اندازی نصب کلیک نمایید.
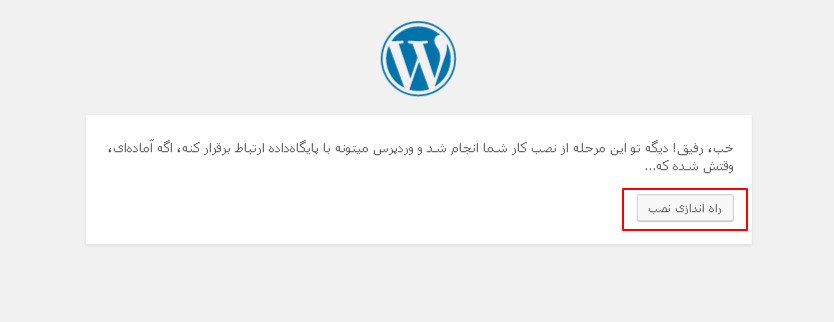
نصب وردپرس در سی پنل
۱۰- پس از کلیک بر روی راه اندازی نصب در صفحه بعد طبق تصویر موارد خواسته شده را بایستی به صورت دلخواه وارد کنید.
* در کادر اول باید عنوان سایت یا همان نام سایت را وارد کنید .
** در کادر دوم باید نام کاربری برای ورود به صفحه مدیریت wordpress را وارد کنید.این مورد نیز دلخواه می باشد.
*** در کادر سوم بایستی رمز را وارد کنید.
**** در کادر چهارم ایمیل ارتباطی خود را وارد کنید .
***** در نهایت بر روی راه اندازی نصب کلیک کنید تا مراحل نصب به پایان برسد.
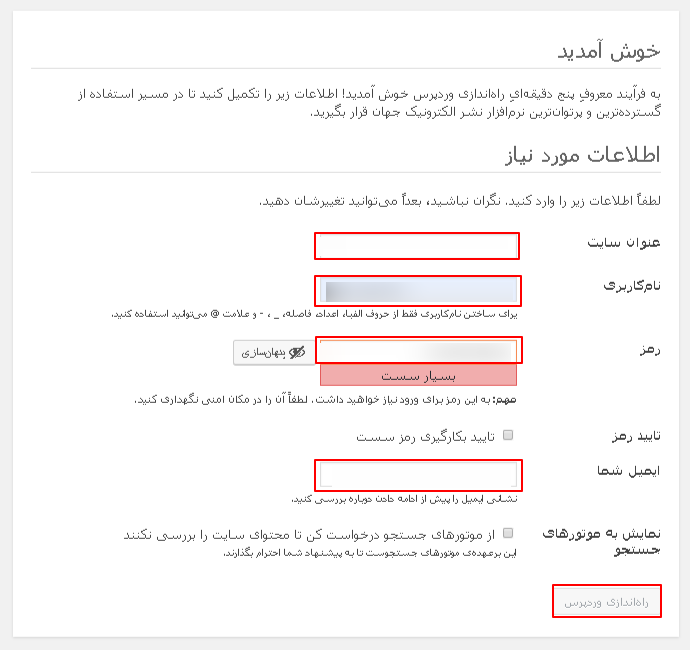
۱۱- پس از اتمام نصب برای ورود به صفحه مدیریت با صفحه زیر رو به رو می شوید . در این صفحه بر روی ورود کلیک کنید .
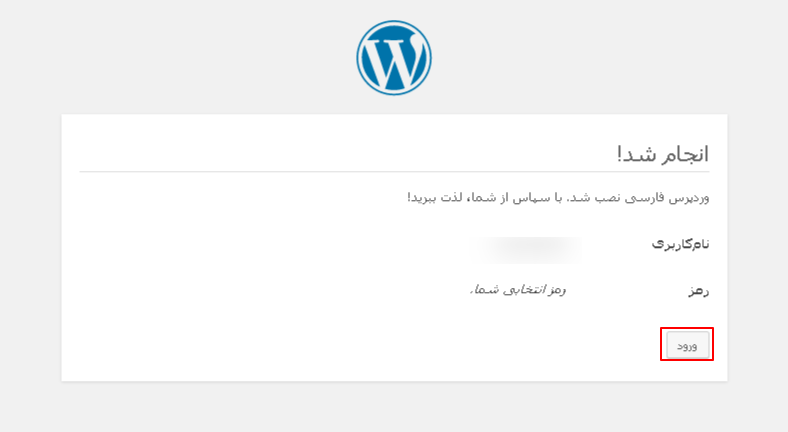
۱۲- در صفحه بعدی user ای را که ایجاد کرده اید به همراه پسورد وارد نمایید و بر روی ورود کلیک نمایید.
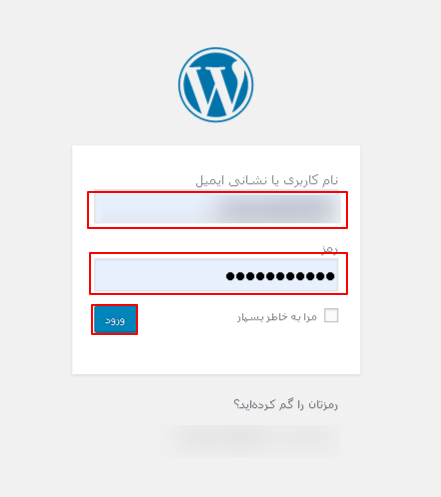
با انجام تمامی مراحل با شما توانستید وردپرس را بر روی هاست سی پنل نصب و راه اندازی کنید. حال نوبت به نصب قالب و افزونه های مورد نیاز می رسد که میتوانید با مراجعه به وبلاگ سابین سرور، سایر آموزش های مرتبط را مطالعه کنید.
نتیجه گیری : آموزش نصب وردپرس در هاست
وردپرس یک سیستم مدیریت محتوای بسیار محبوب است. شما با استفاده از این سیستم مدیریت محتوا میتوانید انواع وبسایتها را راه اندازی کنید. برای آنکه اطلاعات وبسایت شما بصورت 24 ساعته در دسترس مخاطبین شما باشد، شما نیاز به یک هاست دارید تا وردپرس را روی آن نصب کنید.
در این آموزش سعی کردیم نحوه نصب وردپرس برروی هاست سی پنل ایران را به شما آموزش دهیم.
درصورت داشتن هر گونه سوال میتوانید از بخش نظرات با ما در ارتباط باشید.
بدون نظر