آموزش تعویض سیستم عامل در سرور مجازی های سابین سرور
درودی دیگر و افزون بر درودهای گذشته به شما که درحال خواندن این پست هستید.
قرار بر این است که در این پست آموزشی خدمت شما ، ری اینستال سیستم عامل را در سرور مجازی های سابین سرور توضیح دهیم.
لطفا با ما همراه باشید.
همانطور که اطلاع دارید ، بعد از خرید سرور مجازی از سابین سرور ، بصورت آنی به شما تحویل داده می شود و زمان برای تحویل گرفتن سرور های مجازی از دست نخواهد رفت.
۱- بعداز خرید سرور مجازی خود میبایست در پنل کاربری خود که صفحه اصلی آن به شکل تصویر زیر می باشد حضور داشته باشید.
سپس می بایست بر روی سرویس ها کلیک کنید تا تمام سرویس های شما قابل مشاهده باشد.
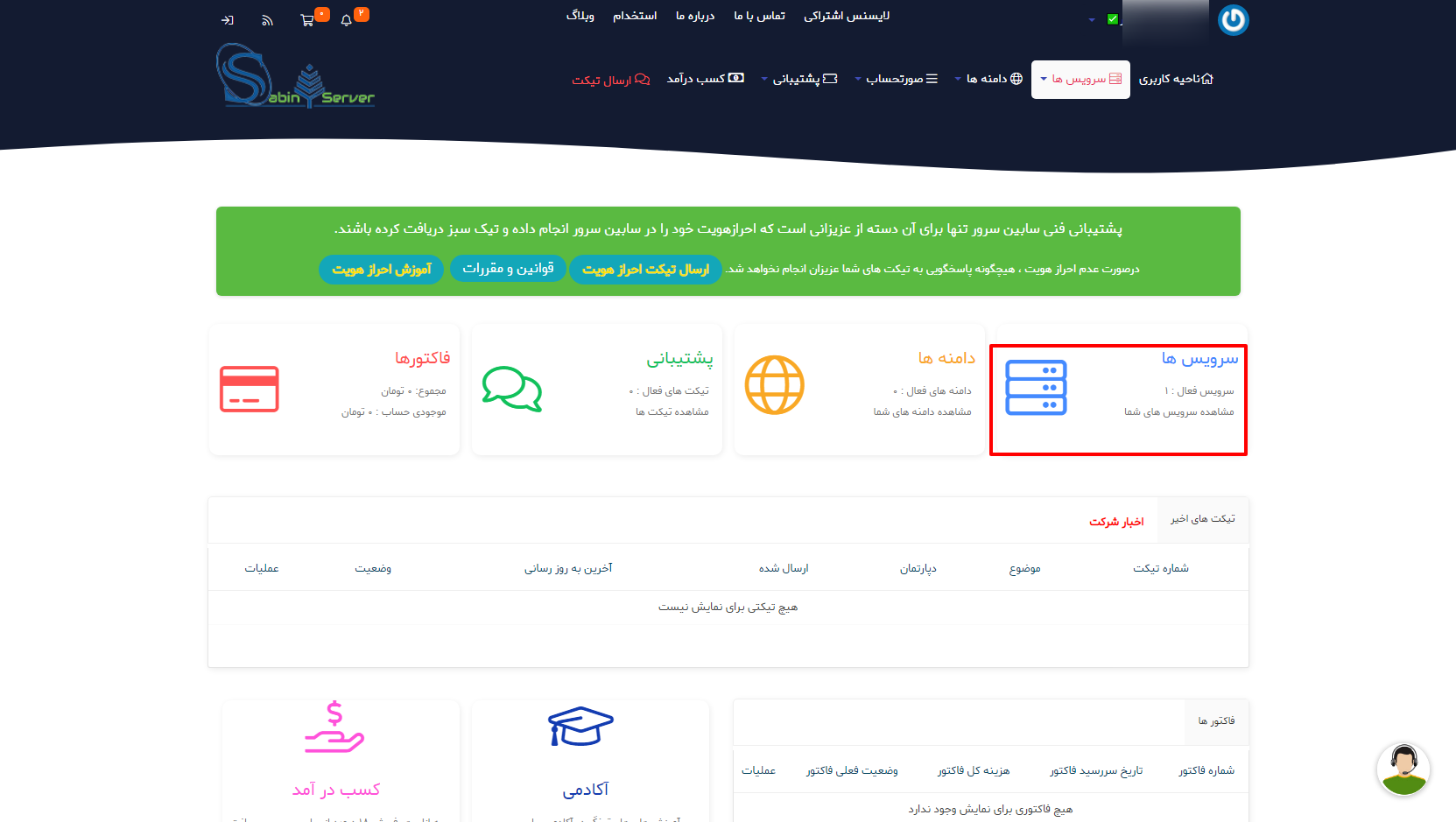
۲- بعد از کلیک بر روی سرویس ها صفحه ای مشابه تصویر زیر برای شما باز خواهد شد که شما میتوانید روی اسم سرویس و یا دکمه آبی رنگ مدیریت محصول کلیک کنید.
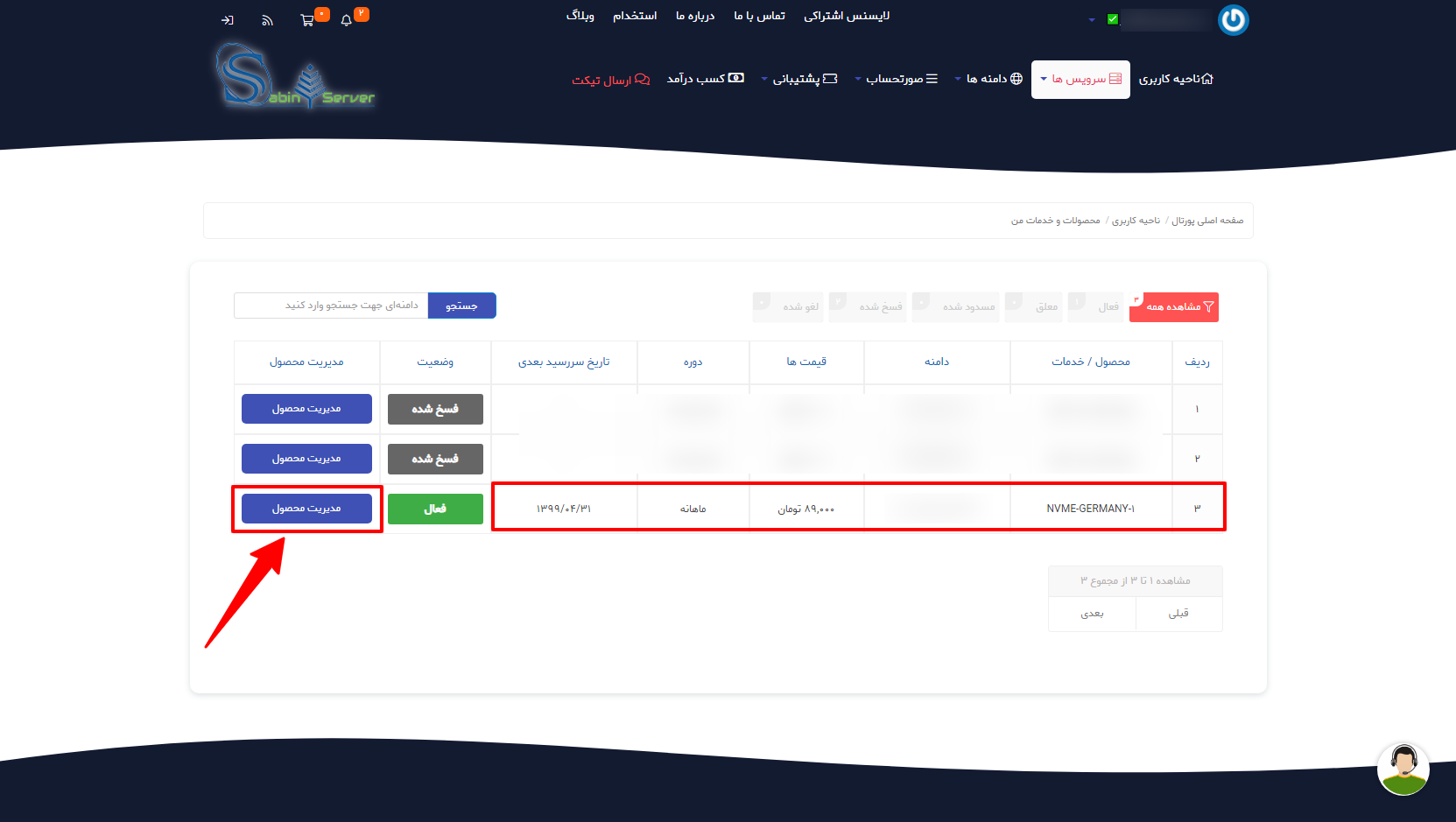
۳- بعد از کلیک بر روی مدیریت محصول ، صفحه مدیریت سرویس به مانند تصویر زیر برای شما نمایش داده خواهد شد .
در تصویر و صفحه زیر همانطور که مشاهده میکنید ، در بخش اطلاعات سرور ، تمام اطلاعاتی که مورد نیاز شما می باشد را نمایش میدهد. اعم از ایپی سرور ، هاست نیم ، نیم سرور ها وضعیت انلاین و افلاین بودن و پاور اپشن و نوع سیستنم عامل و تنظیمات دیگر.
اگر دقت کنید در تصویر زیر روی یک بخشی به اسم Os Reinstall دایره قرمز رنگی کشیده شده است. برروی آن آیکون کلیک میکنیم.
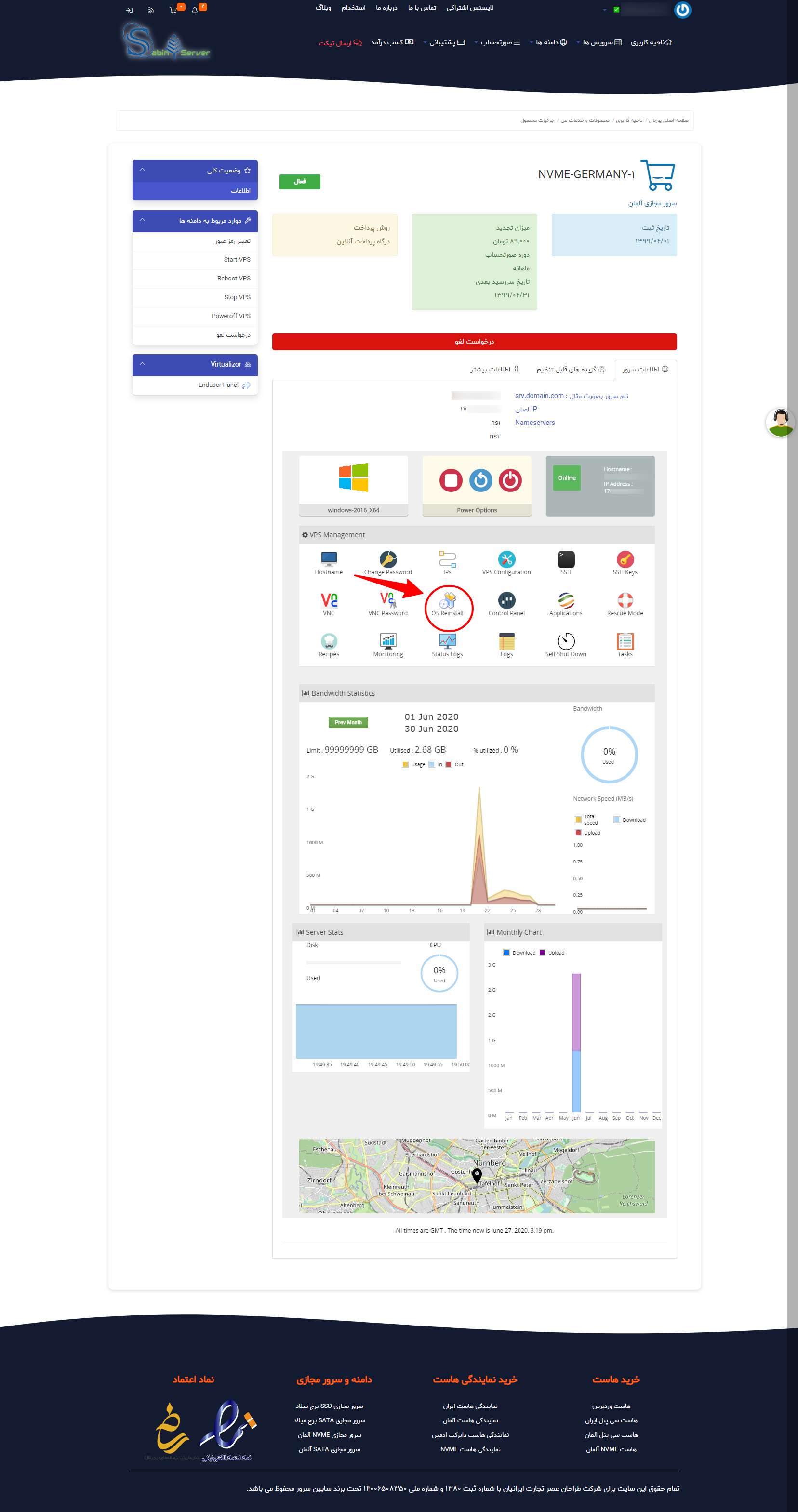
۴-پس از کلیک بر روی Os Reinstall صفحه ای مشابه تصویر زیر برای شما نشان داده خواهد شد که شما می توانید سیستم عامل مورد نظر خود را از بین خانواده لینوکس و ویندوز انتخاب کنید.
طبق شماره ۱ در تصویر زیر شما میبایست یکیاز سیستم عامل ها را انتخاب کنید.
طبق شماره دو میبایست پسورد خود را بصورت ایمن شده وارد کنید و یا از آن کلید زرد رنگ بصورت رندوم انتخاب و کپی کنید. دقت داشته باشید که عملیات ری اینستال بصورت کلی سه بار می باشد و بیش از سه بار امکان نصب نخواهد بود.
نکتهخ : بعد از انتخاب پسورد حتما آن را در جایی کپی کرده و نگه دارید . ممکن است بعدا فراموش کنید ????
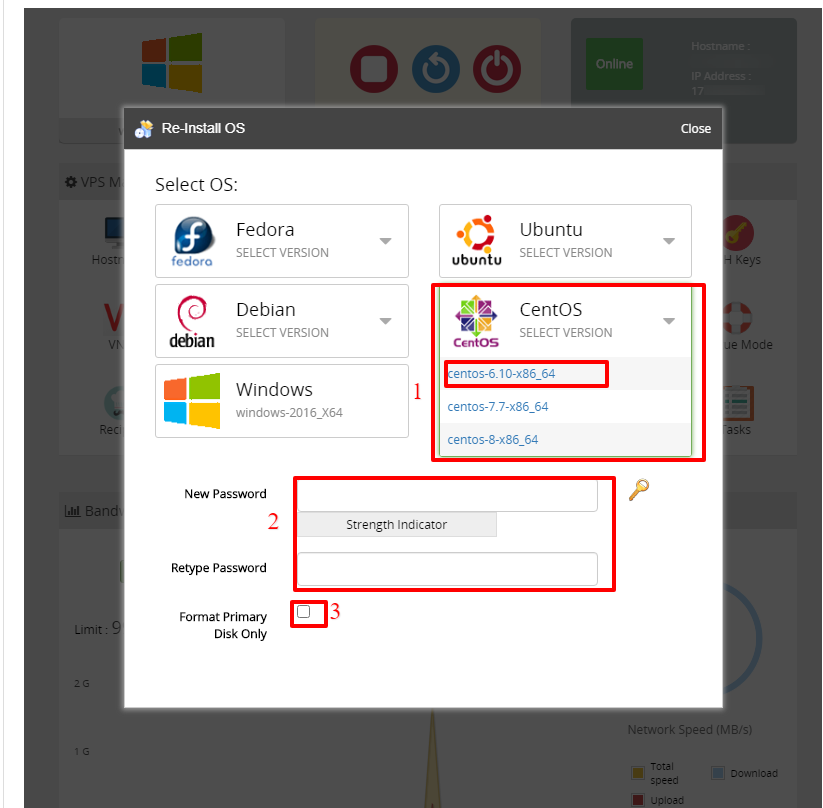
آموزش تعویض سیستم عامل از پنل enduser سمت kvm :
به یک موردی هم توجه داشته باشید که همین کار را می توانید از داخل پنل kvm کاربری خود هم انجام دهید .
کافیست از ادرسی که برای شما ایمیل می شود وارد پنل خود شوید که پس از ورود صفحه ای مشابه تصویر زیرنمایش داده خواهد شد.
کافیست سرور مورد نظر خود را انتخاب کرده و از ستون کناری ( مربع قرمز رنگ که دورش خط کشیده شده است را انتخاب نمایید )
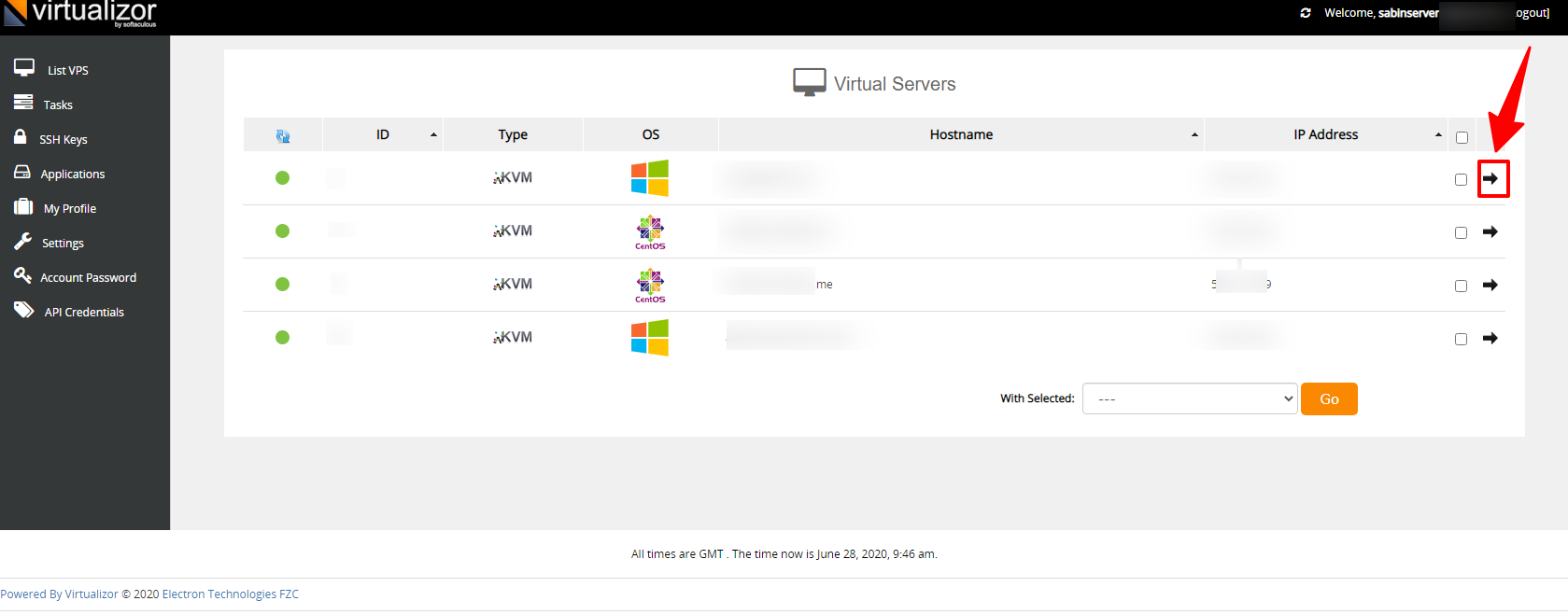
پس از انتخاب بخش فلش سمت راست ، صفحه ای مطابق تصویر زیر را مشاهده خواهید کرد که میتوانید مجدد به همان شکل های بالایی سیستم عامل خود را تعویض کنید.
دقت داشته باشید حتما پسورد خود را قبل از خروج از صفحه کپی کرده باشید.
یک نکته دیگر هم هست که دقت کنید و آن این است که نصب در پشت صفحه انجام خواهد شد و نیاز به حضور شمنا حین نصب نمی باشد.
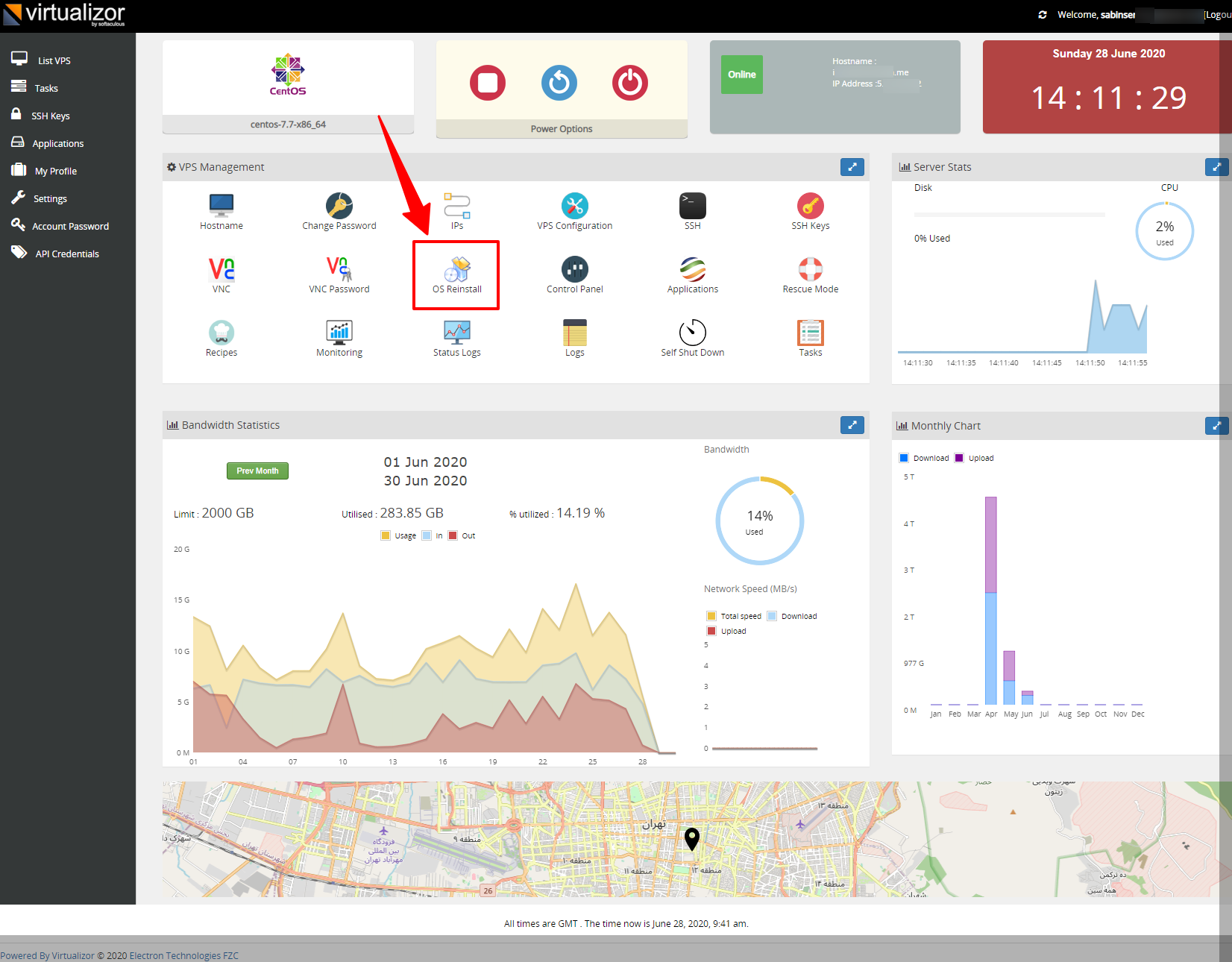
اگر سوالی و مشکلی داشتید از طریق نظرات یا از طریق پشتیبانی با ما در تماس باشید در خدمت شما هستیم.
موفق و پیروز باشید.

بدون نظر