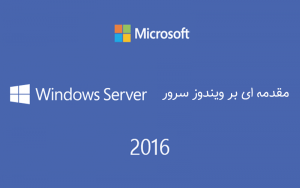بک آپ گرفتن از تمام سیستم در ویندوز 10 یکی از بهترین روش ها برای محافظت از داده ها در برابر مشکلات سخت افزاری، نرم افزاری و بدافزارها می باشد. اگر به طور منظم از سیستم خود بک آپ نگیرید ، ممکن است فایل ها، تصاویر و تنظیمات مهمتان از دست برود.
برای بک آپ گرفتن از ویندوز 10 راه های متنوعی وجود دارد ؛ از کپی دستی فایل ها تا استفاده از فضاهای ابری و نرم افزارهای پشتیبان گیری ثالث. ابزار System Image Backup نیز یکی از این روش ها می باشد که یک نسخه کامل از سیستم شما ، شامل فایل های ویندوز ، تنظیمات و نرم افزارها، ایجاد می کند.
این روش به شما امکان می دهد در صورت بروز مشکل ، سیستم خود را به سرعت بازیابی کنید. با استفاده از این راهکار ، شما می توانید از تمامی اطلاعات و تنظیمات مهم خود نسخه پشتیبان تهیه کرده و در مواقع ضروری از آن استفاده کنید.
آنچه در این مقاله میخوانید
دلیل بک آپ گرفتن از تمام سیستم در ویندوز 10
بک آپ گرفتن از تمام سیستم در ویندوز 10 اهمیت زیادی دارد، زیرا از اطلاعات شما در برابر خطرات مختلفی مانند خرابی سخت افزار، ویروس ها و اشتباهات کاربری محافظت می کند. بدون داشتن نسخه پشتیبان، ممکن است فایل های حیاتی، تنظیمات و نرم افزارهای نصب شده خود را از دست بدهید. ویندوز 10 ابزارهایی مثل (System Image Backup) را در اختیار کاربران قرار می دهد که امکان تهیه یک کپی کامل از سیستم، شامل فایل ها، برنامه ها و تنظیمات، را فراهم می کند.
با استفاده از این روش، در صورت بروز هرگونه مشکل، به راحتی می توانید سیستم خود را به وضعیت قبلی بازیابی کنید. بنابراین، بک آپ گرفتن از تمام سیستم در ویندوز 10 راهی مطمئن برای حفظ امنیت داده ها و جلوگیری از مشکلات آینده است.
همچنین لازم به ذکر است که برای اطمینان درمورد ذخیره اطلاعاتی که از آن ها بک آپ تهیه کرده اید می توانید از هاست بکاپ استفاده کنید. پس خرید هاست بکاپ در ذخیره سازی اطلاعات جزو موارد مهم می باشد.
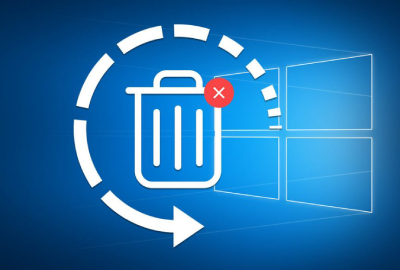
آموزش جامع بک آپ گرفتن از تمام سیستم در ویندوز 10
بهترین روش برای بکاپ گرفتن از ویندوز 10 استفاده از حافظه اکسترنال است، زیرا به شما امکان می دهد فایل های پشتیبان را سریعاً از سیستم جدا کرده و امنیت آن ها را افزایش دهید. همچنین برای بک آپ گرفتن از ویندوز 10 با استفاده از System Image باید مراحل زیر را انجام دهید. همچنین هاست بکاپ آلمان گزینه مناسبی برای ذخیره اطلاعات می باشد.
پیشنهاد مطالعه : دانستنی های جالب در مورد کامپیوتر و اینترنت
مرحله اول : وارد کنترل پنل شوید.
مرحله دوم : وارد قسمت System and Security شوید.
مرحله سوم : سپس گزینه Backup and Restore را انتخاب و کلیک کنید.
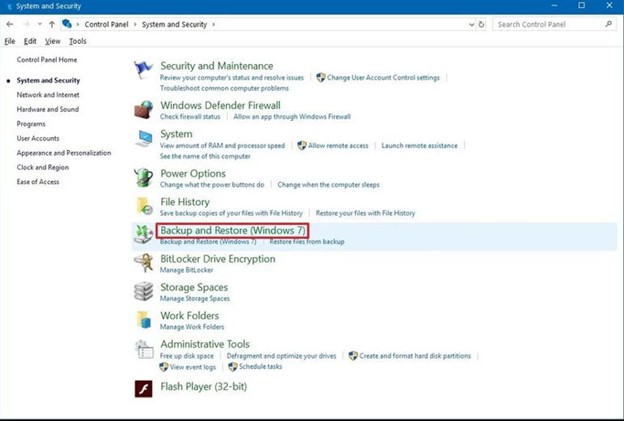
مرحله چهارم : حال در پنل سمت چپ بر روی گزینه Create a system image کلیک کنید.
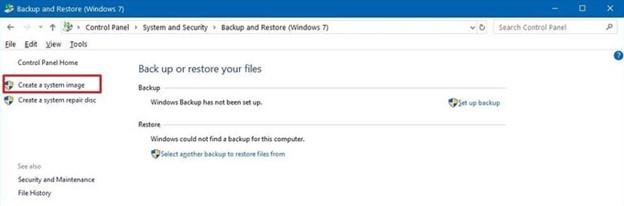
مرحله پنجم : حالا در قسمت ?Where do you want to save the backup گزینه On a hard disk را انتخاب کنید.
مرحله ششم : از منوی کشویی زیر این قسمت، می توانید مکان مناسب برای ذخیره بک آپ را انتخاب و تنظیمات لازم را اعمال کنید.
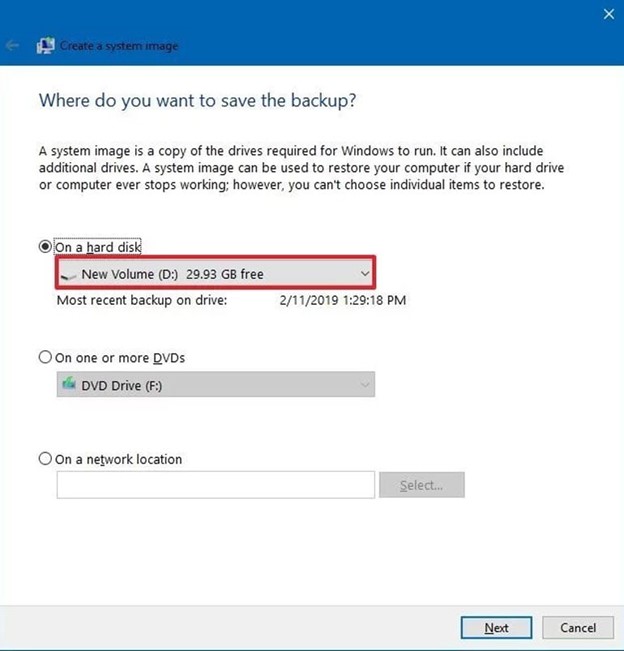
مرحله هفتم : درایوهایی که می خواهید در بک آپ گنجانده شوند را انتخاب کنید تا از تمامی داده های مهم خود نسخه پشتیبان تهیه کنید.
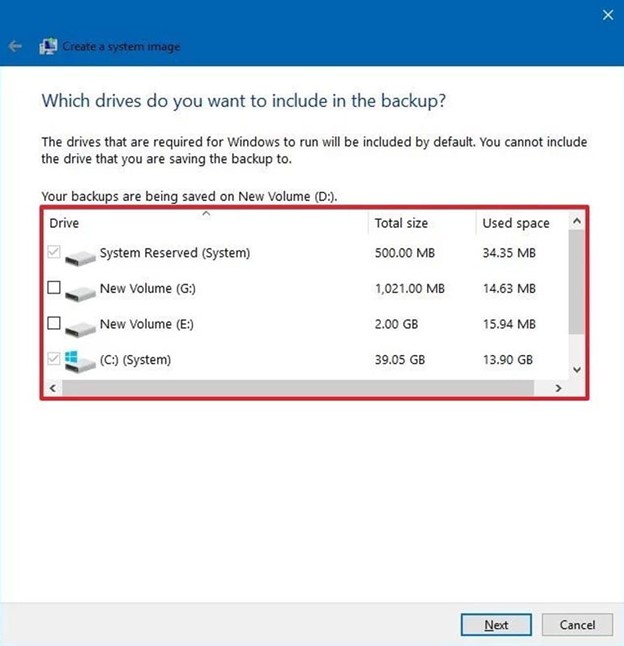
مرحله هشتم : حال بر روی Next کلیک کنید.
مرحله نهم : سپس بر روی گزینه Start backup کلیک کنید.
پس از انجام تمامی مراحل، ابزار به طور خودکار فرایند بک آپ گرفتن از ویندوز 10 را آغاز کرده و از تمام فایل های درایو اصلی و سیستم نسخه پشتیبان تهیه می کند.
همچنین این ابزار از تکنولوژی Shadow Copy استفاده می کند، که به شما امکان می دهد حتی در حین بک آپ گرفتن از سیستم، به فایل ها و برنامه های خود دسترسی داشته باشید. پس از اتمام فرایند بک آپ گیری، پیامی نمایش داده می شود که از شما می پرسد آیا مایل به ایجاد دیسک بازیابی سیستم هستید. این دیسک در مواقعی که سیستم دچار مشکل راه اندازی شود، به بازیابی کمک می کند. البته می توانید این مرحله را نادیده گرفته و به جای آن از یک فلش USB بوت پذیر برای دسترسی به گزینه های بازیابی استفاده کنید.
حال می توانید درایو اکسترنال را جدا کرده و آن را در مکانی امن برای حفظ نسخه پشتیبان ذخیره کنید.
همینطور اگر مشکلی پیش آمد و نتوانستید از کامپیوتر استفاده کنید، برای بازیابی بک آپ قبلی، می توانید مراحل زیر را دنبال کنید.
پیشنهاد مطالعه : انی دسک چیست ؟ دانلود آخرین نسخه انی دسک
نحوه بازیابی بکاپ ها در ویندوز 10
مرحله اول : درایو بک آپ را به کامپیوتر متصل کنید تا بازیابی آغاز شود.
مرحله دوم : حال دیسک یا فلش USB حاوی فایل های بازیابی سیستم را به کامپیوتر متصل کنید.
مرحله سوم : در این مرحله کامپیوتر را ری استارت کنید.
نکته مهم: اگر قادر به شروع پروسه نصب ویندوز نیستید، باید تنظیمات BIOS را تغییر دهید. برای ورود به BIOS قبل از شروع بوت ویندوز، یکی از کلیدهای F1، F2، F3، F10، F12، Esc یا Delete را فشار دهید و تنظیمات بوت را تغییر دهید.
مرحله چهارم : در صفحه تنظیمات ویندوز، بر روی دکمه Next کلیک کنید.
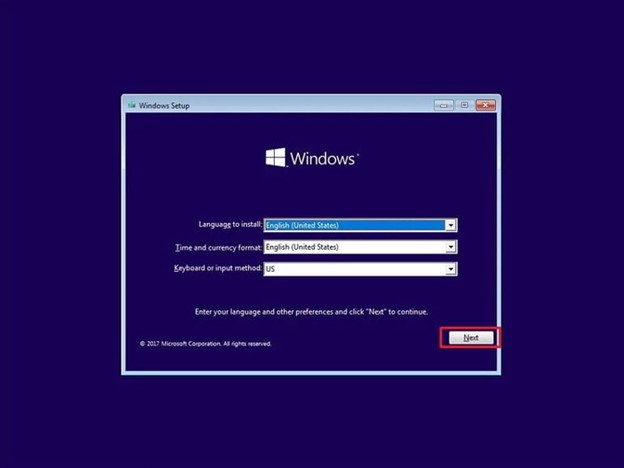
مرحله پنجم : بر روی لینک (Repair Your Computer) در پایین صفحه کلیک کنید.
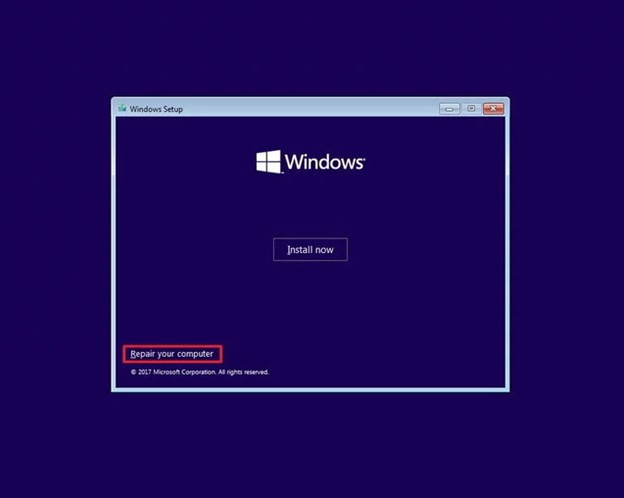
مرحله ششم : حال گزینه Troubleshot را انتخاب کنید.
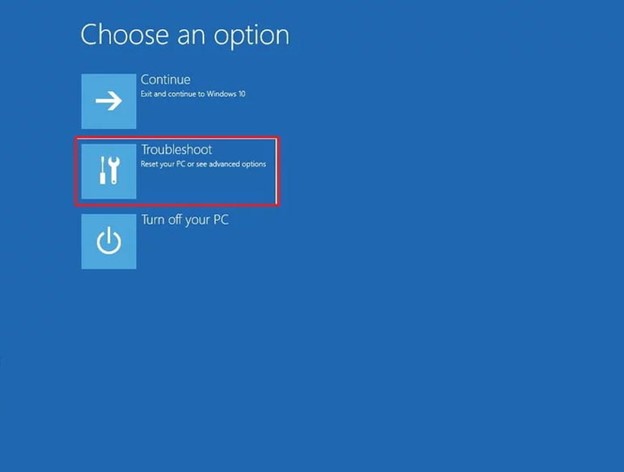
مرحله هفتم : سپس Advanced Options را انتخاب کنید.
مرحله هشتم : حالا بر روی گزینه System Image Recovery کلیک کنید.
مرحله نهم : ویندوز 10 را به عنوان سیستم عامل مقصد انتخاب کنید.
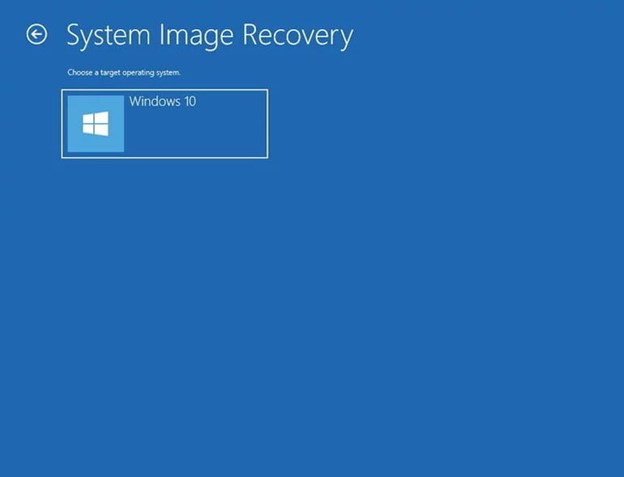
مرحله دهم : در صفحه (Re-image Your Computer) گزینه (Use the latest available system image) را انتخاب کنید تا از جدیدترین تصویر سیستم استفاده شود.
نکته : اگر چندین بک آپ از سیستم خود دارید و می خواهید یک بک آپ قدیمی تر را انتخاب کنید، می توانید از گزینه (Select a system image) استفاده کنید.
مرحله یازدهم : بر روی Next کلیک کنید.
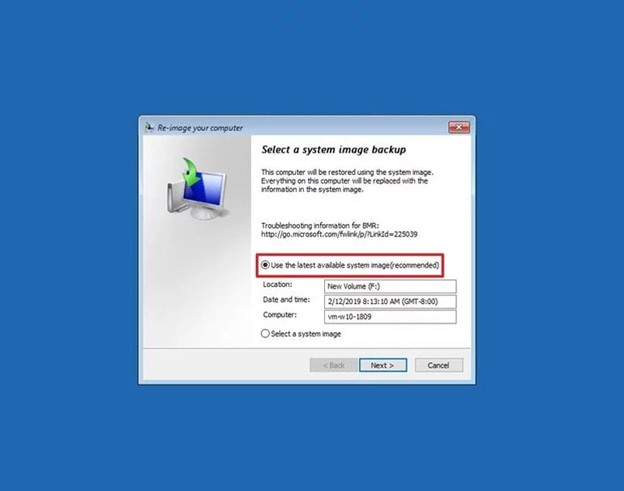
مرحله دوازدهم : اگر می خواهید بک آپ را روی یک هارد جدید بازیابی کنید، قبل از آغاز فرایند، گزینه (Format and repartition disks) را انتخاب کنید.
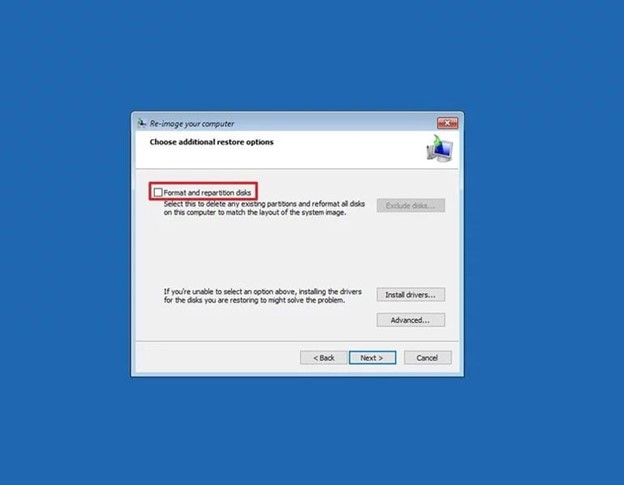
مرحله سیزدهم : حال بر روی کلید Next کلیک کنید.
مرحله چهاردهم : بر روی Finish کلیک کنید.
مرحله پانزدهم : در آخر بر روی Yes کلیک کنید.
پس از انجام مراحل مربوط به بک آپ گرفتن از تمام سیستم در ویندوز 10، فرایند بازیابی آغاز می شود. زمان تکمیل این فرایند به حجم داده ها و تنظیمات سخت افزاری شما بستگی دارد. توجه داشته باشید که هر گونه وقفه یا خطا در این مراحل می تواند منجر به عدم موفقیت در بازیابی و غیرقابل بوت شدن سیستم شود. بنابراین، از ایجاد هرگونه اختلال در این پروسه خودداری کرده و سعی کنید کامپیوتر را به یک منبع تغذیه ثابت متصل کنید.
اگر مدت زمان زیادی از آخرین بک آپ گرفتن از تمام سیستم در ویندوز 10 گذشته است، پس از بازیابی کامل بک آپ، به مسیر Settings > Update & Security > Windows Update رفته و روی Check for Updates کلیک کنید تا آخرین پچ های امنیتی را دانلود کنید.
نتیجه گیری
بک آپ گرفتن از تمام سیستم در ویندوز 10 با استفاده از ابزار System Image در شرایط مختلف بسیار مفید است. به عنوان مثال، اگر بخواهید ویندوز را به نسخه ای جدید بروزرسانی کنید، این ابزار به شما این امکان را می دهد که در صورت بروز مشکلات، به نسخه قبلی ویندوز بازگردید و فایل های خود را بازیابی کنید.
با این حال، استفاده از این ابزار نیازمند رعایت نکاتی است؛ برای مثال، باید به صورت مداوم از سیستم خود بک آپ بگیرید، زیرا فقط می توانید به زمان آخرین بک آپ برگردید و تمامی تنظیمات و داده های جدید بعد از آن غیرقابل بازیابی خواهند بود.
همچنین، با این ابزار نمی توانید تنظیمات خاصی را بازیابی کنید، بنابراین برای داشتن نسخه بروز از فایل های خود، بهتر است از ابزارهای دیگری مانند File History یا OneDrive نیز استفاده کنید.